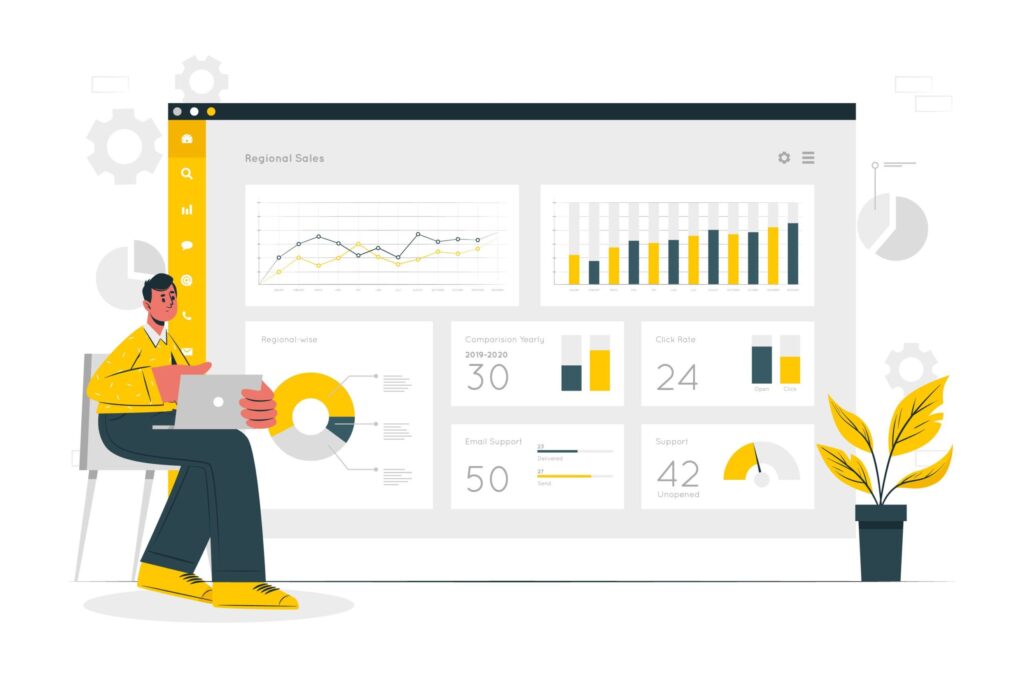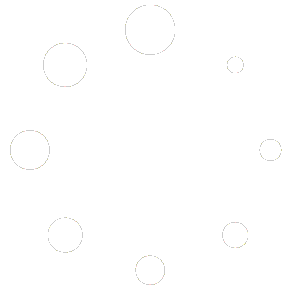Wenn Sie mehr über die Besucher Ihrer Seite wissen wollen, führt kein Weg an Google Analytics vorbei. Das kostenlose Tool ist unverzichtbar für jeden, der die eigene Website für Marketingzwecke nutzt – und wer tut das nicht?
Mit GA können Sie das Nutzerverhalten auswerten und erkennen, welche Seiten gut performen und wo Verbesserungsbedarf besteht. In diesem Artikel zeigen wir Ihnen, wie Sie mühelos innerhalb 15 Minuten Google Analytics einrichten und für sich nutzen.
Bei Google Analytics anmelden
Der erste Schritt zur Nutzung von Google Analytics ist das Erstellen eines Analytics-Kontos. Dies geht über die Google Marketing Platform mit einem Klick auf „Kostenlos starten“. Dort müssen Sie sich in Ihr Google Konto einloggen.
Mit einem Klick auf „Messung starten“ können Sie nun das Google Analytics Konto einrichten. Dafür müssen Sie einen Namen auswählen und können die Datenfreigabeeinstellungen anpassen. Drei der vier Optionen sind bereits vorausgewählt.
Wenn Sie einen Haken bei „Google-Produkte und -Dienste“ setzen, wird dadurch ein Datenaustausch mit anderen Google-Produkten wie der Google Search Console möglich und es können detailliertere Benutzerdaten erfasst werden.
Im nächsten Schritt müssen Sie eine Google Analytics 4-Property erstellen. Als Name eignet sich hier etwa der Name der Website, die Sie analysieren möchten. Anschließend sollten Sie eine Zeitzone für die Berichte auswählen und eine Währung, mit der Sie eventuell später Werbung bezahlen können.
Die anschließenden Angaben über Ihr Unternehmen sind optional. Wählen Sie bei den „Google Analytics-Nutzungsbestimmungen“ Deutschland aus und bestätigen die Datenschutzbedingungen. Das Google Analytics Konto ist nun erfolgreich eingerichtet.

Google Analytics 4-Property hinzufügen
Eine Google Analytics Property können Sie für jedes Projekt erstellen, für welches Sie Daten sammeln möchten. Eine Property wird bereits im Zuge der Kontoerstellung geschaffen, wenn Sie weitere Properties hinzufügen möchten, geht das wie folgt:
- Klicken Sie auf der Homepage von Google Analytics auf das Rädchen „Verwaltung“ unten links.
- Oben rechts über den blauen Button „Property erstellen“ können Sie eine neue Google Analytics 4-Property anlegen. Die Vorgehensweise ist wie im vorletzten Abschnitt weiter oben beschreiben.
Google Analytics & WordPress – 2 Möglichkeiten zum Einrichten eines Datenstreams
Damit Google Informationen über Ihre Website sammeln kann, müssen Sie einen Datenstream erstellen. Es gibt verschiedene Möglichkeiten diesen Datenstream einzurichten, manche technischer als andere. Wir stellen Ihnen nachfolgend zwei Optionen vor. Die Vorgangsweise mit dem Google Tag Manager erfahren Sie hier.
Achtung: Führen Sie Änderungen immer an Child-Themes oder Staging-Seiten durch, so haben Sie im Falle, dass etwas nicht funktioniert, ein Backup.
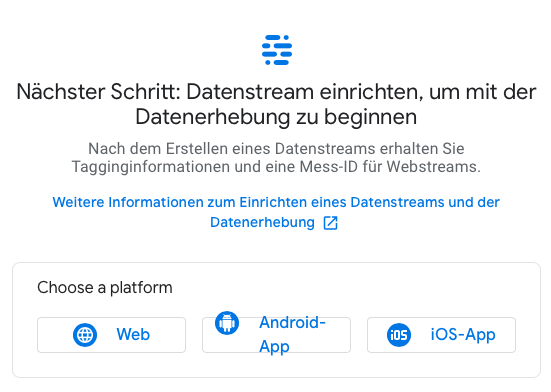
Einrichten eines Datenstreams über Einbettung des Codes
Klicken Sie in der Verwaltung Ihrer Property auf „Datenstreams“ und anschließend auf „Web“. Hier tragen Sie die URL sowie den Namen Ihrer Website ein und wählen dann „Stream erstellen“.
Auf der neuen Seite gibt es mittig den Abschnitt „Tagging-Anleitung“. Wählen Sie die Option „Neues Tag auf Seitenebene hinzufügen“ und „Allgemeines Website-Tag (gtag.js)“. Hier wird Ihnen nun der Code für das „Global Site Tag“ angezeigt, welches Sie im <head>-Abschnitt Ihrer Website einfügen müssen.
Das geht einfach über das WordPress Dashboard und das Menü „Design“ an der linken Seite. Wählen Sie aus dem Dropdown-Menü den Punkt „Theme-Editor“ und rechts bei den Theme-Dateien den „Theme-Header“. Dort fügen Sie vor dem schließenden </head>-Tag den Google Analytics Code ein.
Alternativ können Sie auch die „header.php“-Datei des verwendeten Themes über einen FTP Zugang bearbeiten. Wie Sie FTP zum Bearbeiten von Dateien auf Ihrem Webspace nutzen zeigen wir in „WordPress Passwort vergessen“.
Natürlich lässt sich der Code auch mit einem Plugin direkt in den Header einbinden. Mit Insert Headers and Footers by WPBeginner können Sie unkompliziert Code in den Header und Footer Ihres Themes einfügen.

Einrichtung von Google Analytics mit einem Plugin
WordPress wäre nicht das beliebteste CMS, wenn es nicht ein Plugin gäbe, das das Google Analytics Einrichten zum Kinderspiel macht. Wir zeigen Ihnen, wie es mit dem offiziellen WordPress Plugin von Google Plugin Site Kit by Google funktioniert.
Damit das Einrichten von Google Analytics mit Site Kit by Google klappt, müssen Sie eine Universal Analytics-Property erstellen. Dies funktioniert wie im Absatz „Google Analytics 4-Property hinzufügen“ beschrieben, nur dass Sie auf „Erweiterte Optionen einblenden“ klicken müssen. Dort aktivieren Sie „Universal Analytics-Property erstellen“, geben Ihre URL ein, wählen „http://“ oder „https://“ und „Nur Universal Analytics-Property erstellen“.
Installieren Sie nun das Site Kit by Google Plugin aus Ihrem WordPress Dashboard heraus. Klicken Sie auf „Activate“ und „START SETUP“. Anschließend werden Sie weitergeleitet, um sich mit Ihrem Google Account einzuloggen und können nun aus den bestehenden Google Analytics Properties Ihre Webseite auswählen und verbinden. Die Verbindung ist dann automatisch eingerichtet und konfiguriert zu Ihrem Google Analytics Konto.

Überprüfen Sie, ob die Einrichtung erfolgreich war
Bevor Sie sich daran machen eine Datenansicht zur besseren Auswertung der gesammelten Daten anzufertigen, sollten Sie überprüfen, ob die Verknüpfung Ihrer Website mit Google Analytics geklappt hat.
Öffnen Sie dafür Google Analytics und wählen „Echtzeit“ unter „Berichte“ aus. Öffnen Sie nun Ihre Website in einem neuen privaten Fenster (oder Inkognito Fenster) und klicken auf ein paar Unterseiten. Wird Ihnen bei Google Analytics ein Besucher angezeigt, ist die Verbindung erfolgreich hergestellt.
Google Analytics Einstellungen für einfache Datenauswertung
Wenn Sie Datenansichten in Google Analytics einrichten, können Sie damit Daten wunschgemäß filtern – oder in anderen Worten: eine andere Perspektive einnehmen. So lässt sich mit der passenden Datenansicht nur mobiler Traffic anzeigen oder eigene Websitebesuche herausfiltern. Wichtig zu wissen ist, dass beim Einrichten der Filter Daten verloren gehen können.
Gängiges Vorgehen ist deshalb die Erstellung von drei Datenansichten:
- Ein Arbeitsprofil, in dem wichtige Filter und Einstellungen festgelegt sind
- Ein Testprofil, in dem neue Filter ausprobiert und bei Bedarf reversiert werden
- Ein Sicherheitsprofil, in dem alle Rohdaten ungefiltert angezeigt werden
Eine Datenansicht können Sie in der Verwaltung Ihrer Property mit „Datenansicht erstellen“ hinzufügen. Geben Sie einen aussagekräftigen Namen ein, beispielsweise „Sicherheitsprofil“ und wählen die Zeitzone für die Datenansicht aus.
Um Filter für diese Datenansicht auszuwählen, müssen Sie in der Verwaltungsübersicht das Feld „Filter“ auswählen. Anschließend können Sie einen „Filter hinzufügen“ und ihn passend benennen. In unserem Beispiel möchten wir Ihnen gerne zeigen, wie Sie eigenen Traffic herausfiltern oder nur Traffic für Ihren Blog anzeigen.
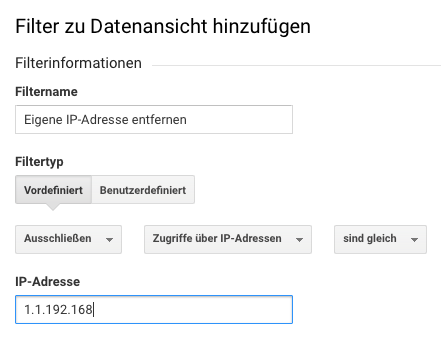
Google Analytics Datenansicht zum Filtern der eigenen Besuche erstellen
Wir haben den Namen „Eigene IP-Adresse entfernen“ gewählt. Anschließend den Filtertyp „Vordefiniert“ und die Optionen auf „Ausschließen“, „Zugriffe über IP-Adressen“ und „sind gleich“ eingestellt und „unsere“ IP-Adresse eingetragen. Mit einem Klick auf „Speichern“ ist dieser Filter nun aktiv.
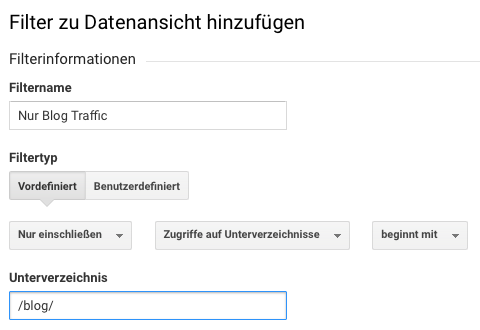
Datenansicht für den Blog-Traffic einrichten
Passend für diesen Filter wählen wir den Namen „Nur Blog Traffic“ und erstellen ihm mit den „Vordefiniert“ Optionen. Dafür wählen wir „Nur einschließen“, „Zugriffe auf Unterverzeichnisse“ und „beginnt mit“ und Tragen das Verzeichnis „/blog/“ ein.
Speichern Sie diesen Filter werden Ihnen nur Zugriffe auf das Unterverzeichnis des Blogs angezeigt.
Jetzt kennen Sie zwei Möglichkeiten, um WordPress mit Ihrem Google Analytics Konto zu verknüpfen und können eigenständig Filter erstellen. Wir wünschen Ihnen viel Spaß mit Google Analytics und den gewonnenen Daten; es ist immer schön zu sehen, wenn Besucher auf der eigenen Seite sind.