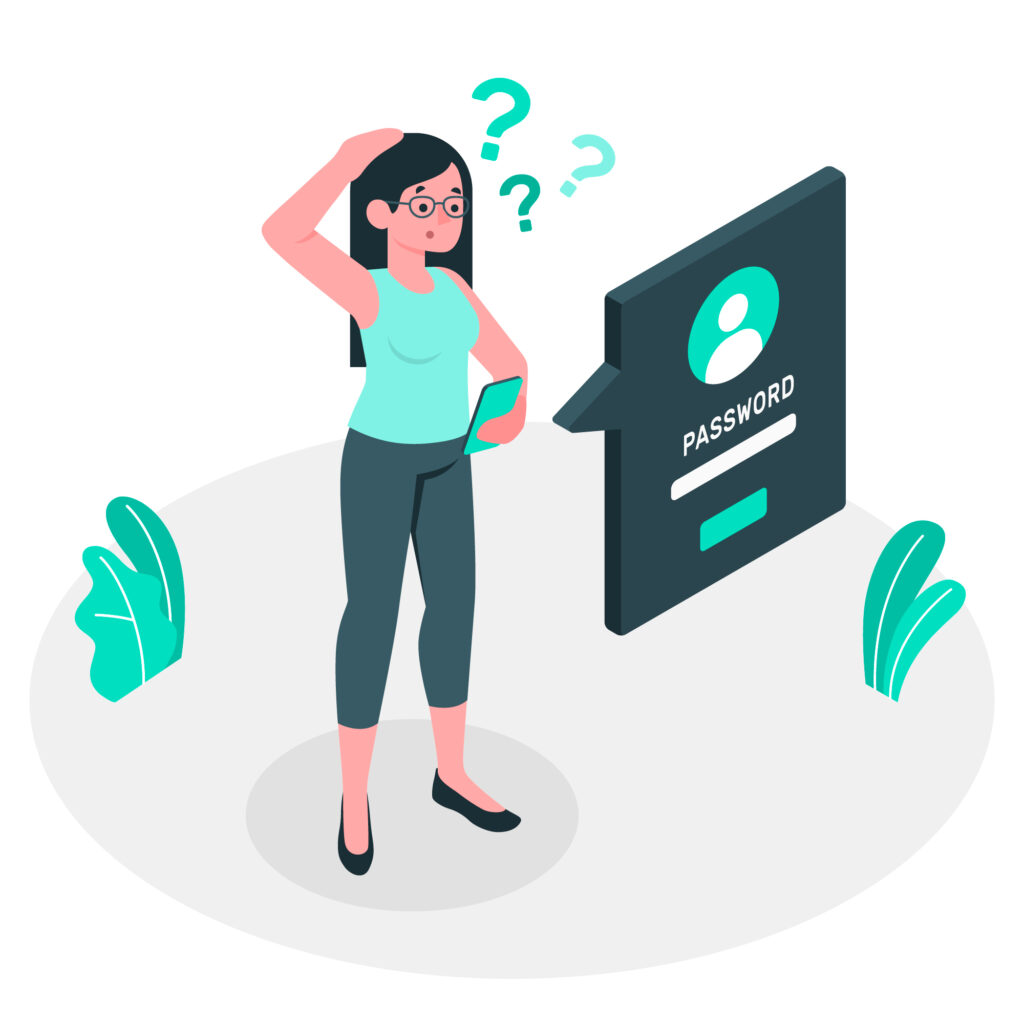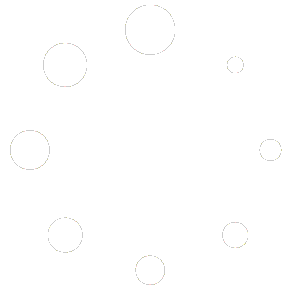Sie haben Ihr WordPress Passwort vergessen und können jetzt nicht mehr auf die Seite zugreifen? Atmen Sie einmal tief durch – es besteht kein Grund zur Panik. In diesem Artikel erklären wir Ihnen auf leicht verständliche Weise, wie Sie Ihr Passwort zurücksetzen.
Der einfachste Weg – „Passwort vergessen?“ auf der Anmeldeseite
Die schnellste und einfache Methode, um das WordPress Passwort zurückzusetzen, ist die „Passwort vergessen“-Funktion. Voraussetzung dafür ist, dass Sie Zugriff auf die hinterlegte E-Mail-Adresse Ihres WordPress-Logins haben. Falls dem so ist, gehen Sie wie folgt vor:
- Öffnen Sie die URL: „www.IhreDomain.de/wp-login“ (Falls Sie die Login-URL wie im Artikel zur WordPress Sicherheit beschrieben geändert haben, dann öffnen Sie diese).
- Klicken Sie auf das Feld „Passwort vergessen?“.
- Tragen Sie Ihren Benutzernamen oder die verwendete E-Mail-Adresse ein und klicken anschließend auf „Neues Passwort“.
- Folgen Sie dem Link in der E-Mail mit dem Betreff „Passwort zurücksetzen“ und legen Sie ein neues Passwort fest.
Falls Sie hingegen keinen Zugang zu der hinterlegten E-Mail-Adresse haben, die E-Mail zum Zurücksetzen nicht ankommt oder keinen Link enthält, müssen Sie auf eine der Alternativen ausweichen.
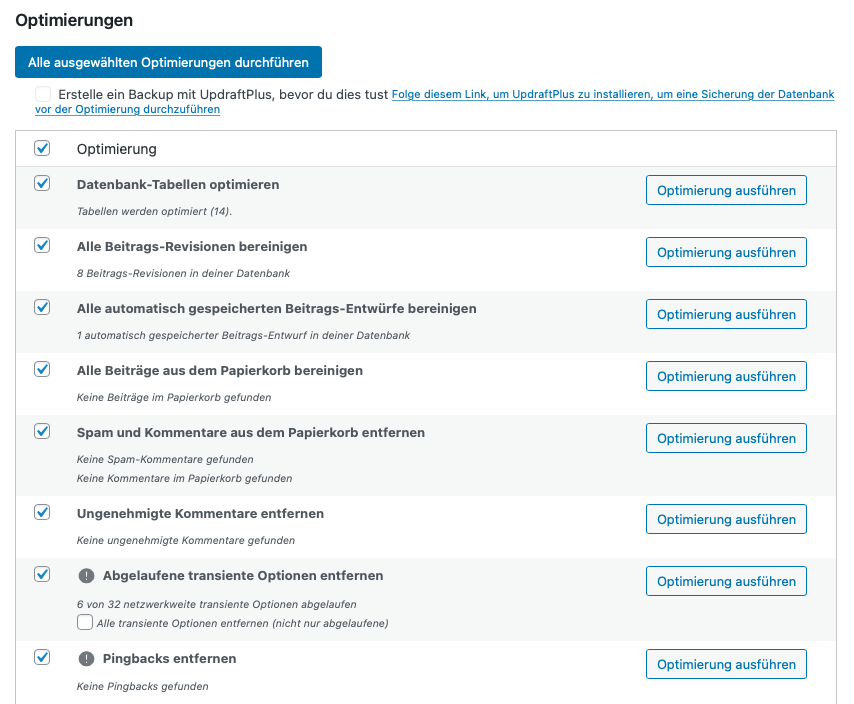
Es gibt mehrere Admin-Konten? – Fragen Sie um Hilfe
Falls es auf Ihrer Seite mehrere Benutzer mit der Administratorrolle gibt, kann einer davon einen WordPress Passwort Reset durchführen. Der andere Admin muss dafür wie folgt vorgehen:
- Ins WordPress Dashboard einloggen und links das Menü „Benutzer“ öffnen.
- Bei Ihrem Benutzernamen die Option „Bearbeiten“ wählen.
- Unter „Benutzerkonten-Verwaltung“ ein neues WordPress Passwort erstellen.
- Entweder über „Neues Passwort erstellen“ ein Passwort für Sie festlegen.
- Oder Ihnen über „Einen Link zum Zurücksetzen senden“ die Passwortwahl selbst überlassen (Funktioniert nur, wenn Sie Zugriff auf die E-Mail-Adresse haben).
- Die Änderungen müssen über die Schaltfläche „Profil aktualisieren“ bestätigt werden.
- Mit dem gewählten Passwort können Sie sich nun wieder einloggen.
Sind Sie alleiniger Administrator und die erste Option für das verlorene WordPress Passwort funktioniert nicht, müssen Sie auf kompliziertere Methoden zurückgreifen.
Über phpMyAdmin das WordPress Passwort zurücksetzen
Der Vorgang, um das Passwort mittels phpMyAdmin zurückzusetzen, ist etwas komplexer. PhpMyAdmin ist das Admin-Tool zur Verwaltung der MySQL-Datenbanken, in denen alle Blogbeiträge, Seiten, User usw. Ihrer WordPress Website gespeichert sind.
Zu dem Tool gelangen Sie über Ihren Webhoster. Auf welcher Unterseite dieser den Zugang zu phpMyAdmin platziert hat, ist immer unterschiedliche, weswegen dieser Teil in der nachfolgenden Erklärung sehr allgemein gehalten ist. Dies sind die Schritte, mit denen Sie das WordPress Passwort zurücksetzen können:
- Loggen Sie sich auf der Website Ihres Hostinganbieters ein.
- Suchen Sie nach phpMyAdmin oder dem MySQL Zugang.
- Öffnen Sie phpMyAdmin über die Eingabe von Nutzernamen und Passwort.
- Wählen Sie links die Datenbank für Ihre Website aus.
- In der Datei „wp_users“ können Sie anschließend die verschiedenen Nutzer und das dazugehörige Passwort finden. Oft gibt es ein Präfix vor „Users“, dann lautet die Datei bspw. wie im Screenshot „wp_530users“.
- Über „Edit“ können Sie das Passwort und weitere Dinge, wie etwa die hinterlegte E-Mail-Adresse, ändern. Achten Sie darauf aus dem „Function“ Feld neben dem eigentlichen Passwort „MD5“ auszuwählen, andernfalls klappt es mit dem Login nicht.
- Klicken Sie, nachdem Sie das Passwort geändert haben auf „Go“ und die Arbeit ist getan.

WordPress Passwort Reset mit FTP und functions.php Datei
Mit FTP können Sie leicht Dateien auf Ihren Webserver übertragen, diese bearbeiten, herunterladen oder löschen. Statt über die „wp_users“ Datei setzen Sie bei dieser Vorgehensweise das Passwort über die functions.php Datei des verwendeten Themes zurück.
FTP können Sie entweder über einen eigenen Client nutzen, oder mittels WebFTP über Ihren Browser. Wir nutzen in dieser Erklärung letzteres.
- Öffnen Sie WebFTP und geben Sie die Zugangsdaten für Ihren Webserver ein, welche Sie bei Ihrem Webhost finden.
- Navigieren Sie zu „html“ → „wp-content“ → „themes“ und wählen daraus das aktuell verwendete Theme aus.
- Hier benötigen Sie die Datei „functions.php“.
- Der Code in der „functions.php“ Datei beginnt mit „<?php“. Fügen Sie in der nächsten Zeile den Code „wp_set_password( ‚passwort‘, 1 );“ (mit enthaltenen Leerzeichen) ein. Der Teil „passwort“ ist dabei ihr gewähltes Passwort und 1 die Benutzer-ID des Adminkontos.
- Speichern Sie die neue Datei unter dem Namen „functionsTest.php“.
- Benennen Sie die ursprüngliche Datei um, etwa in „functionsSicher.php“ und die „functionsTests.php“ in „functions.php“. Auf diese Weise haben Sie eine Sicherheitskopie erstellt.
- Versuchen Sie anschließend, sich mit dem gewählten Passwort und Admin Nutzernamen einzuloggen. Die Seite wird aktualisiert, aber Sie gelangen nicht zum WordPress Dashboard.
- Sie können nun entweder die „functions.php“ öffnen und die Codezeile für das Passwort entfernen oder Sie löschen die aktuelle „functions.php“ Datei und benennen die Sicherheitskopie um.
- Versuchen Sie nun erneut sich einzuloggen, diesmal kommen Sie ins Dashboard. Falls Sie sich für das Passwort „passwort“ entschieden haben, können Sie es wie im zweiten Punkt dieses Artikels ändern.
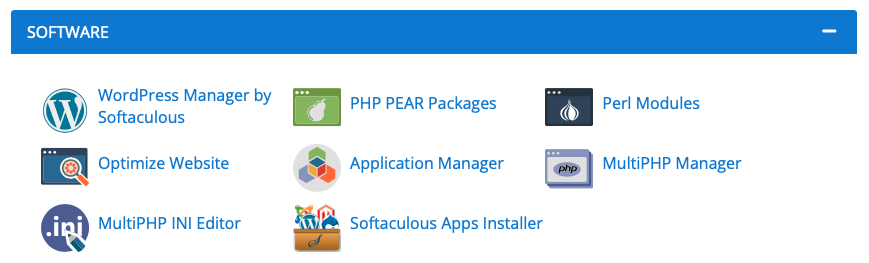
WordPress Passwort vergessen? – cPanel hilft!
Viele Hoster nutzern das Administrationstool cPanel, über das die Kunden Zugang zu einer großen Anzahl an unterschiedlichen Funktionen bekommen. Darunter in der Regel auch die Möglichkeit, WordPress zu installieren. Falls Sie Ihr WordPress über eine cPanel-Anwendung installiert haben, können Sie damit das Administratorpasswort zurücksetzen.
- Öffnen Sie die cPanel Anwendung im Kundenbereich Ihres Hosters. Falls Sie Schwierigkeiten haben diese ausfindig zu machen, steht in den meisten FAQ-Abschnitten eine Anleitung dafür.
- Wählen Sie das Tool mit dem WordPress Symbol und dem Namen „WordPress Manager“. Unter Umständen hat die Anwendung auch ein Suffix wie „WordPress Manager by Softaculous“.
- Ihnen werden nun die verschiedenen WordPress Installationen angezeigt.
- Im normalen cPanel WordPress Manager wählen Sie nun die gewünschte Installation aus und klicken neben dem Passwort auf „Bearbeiten“ oder „Edit“. Am Ende der Seite unter dem Abschnitt „Admin Account“ können Sie ein neues Passwort festlegen.
- Nutzt Ihr Hoster den Softaculous WordPress Manager dann finden Sie neben dem Login-Button die Option „Change Password“. Dort können Sie den Benutzernamen, von dem Sie das Passwort ändern möchten, sowie das neue Passwort eintragen.
- Nun können Sie sich wieder in Ihre Website einloggen.
Fazit – Wenn Sie Ihr Passwort verlieren ist das kein Grund zur Sorge
Was auf den ersten Blick problematisch wirkt, lässt sich mit vielen Methoden beheben, der Verlust des WordPress Passwortes ist kein Weltuntergang. Zwar dauert es je nach Methode einige Minuten bis das Passwort wiederhergestellt ist, doch dass Sie komplett den Zugang zur Seite verlieren ist ausgeschlossen.
Eine Empfehlung, die wir Ihnen zum Abschluss gerne mitgeben möchten: Um den Verlust von Passwörtern zu vermeiden, empfiehlt sich die Nutzung eines Passwort Managers. Mit ihm können Sie sichere Passwörter generieren und sicher an einem Ort speichern.