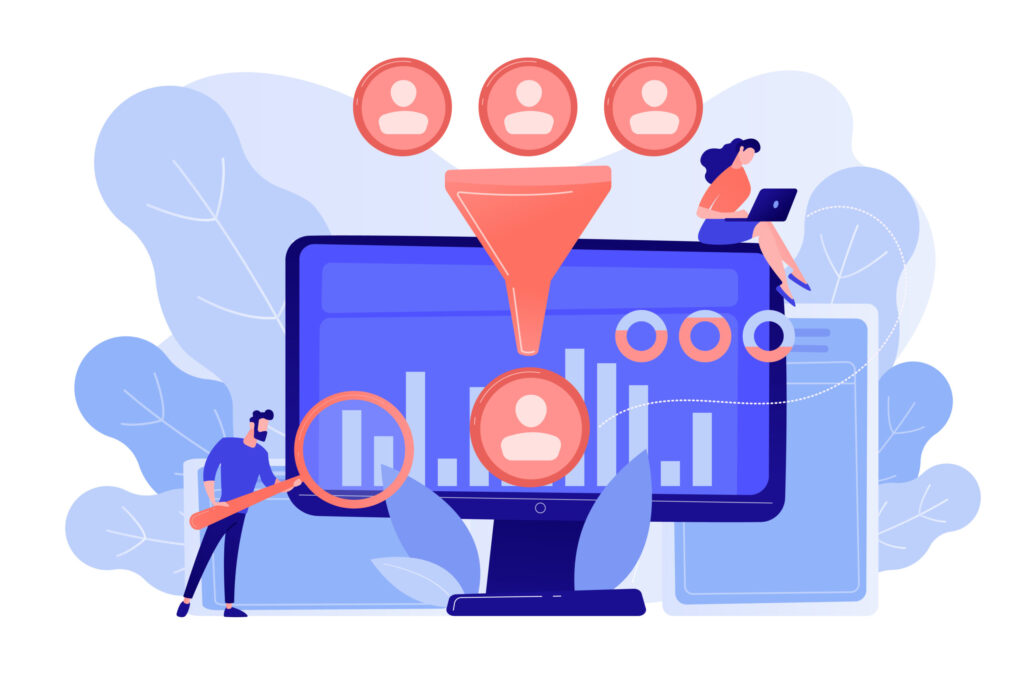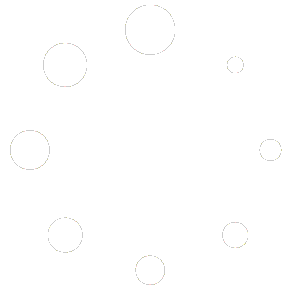Wie wichtig Google Analytics ist und auf welche Art und Weise Sie es auf Ihrer WordPress Seite einrichten, haben wir bereits in einem anderen Artikel geklärt. Dort sind wir auch kurz darauf eingegangen, wie Sie Filter bzw. Datenansichten erstellen können.
In diesem Artikel stellen wir Ihnen 7 Google Analytics Filter vor, die für aussagekräftigere Daten sorgen. Dadurch lässt sich anschließend bei der Auswertung Zeit sparen und es sind bessere Rückschlüsse möglich.
Was sind Google Analytics Filter?
Google Analytics Filter ermöglichen es dem Nutzer, die angezeigten Daten in einer Datenansicht zu beeinflussen. Das Interface von Google Analytics bietet dabei sowohl einige vordefinierte Filtertypen, mit denen Sie etwa Traffic aus- oder einschließen können, als auch benutzerdefinierte Filter.
Mit letzterem können Sie eine Vielzahl an verschiedenen Filtern erstellen. Sobald ein Filter zu einer Datenansicht hinzugefügt wurde, wird der eingehende Datenstrom durch ihn gefiltert. Es ist danach nicht mehr möglich, die Filter zu entfernen und einen Überblick über alle eingehenden Daten zu erlangen.
Denken Sie deshalb an unseren Tipp und erstellen Sie mindestens drei Datenansichten, wovon eine die ungefilterte Variante ist. Sollte etwas schiefgehen, können Sie im Zweifelsfall immer auf diese Datenansicht zurückgreifen.
7 hilfreiche Google Analytics Filter
Zwei wichtige Filter – jenen zum Filter der eigenen IP und einen anderen, um nur Zugriffe auf ein bestimmtes Unterverzeichnis anzuzeigen – haben wir bereits im Google Analytics Artikel erklärt. Es gibt allerdings noch zahlreiche Ergänzungen, die wir Ihnen hier vorstellen möchten.
1. Kleinschreibung bei Anforderungs-URI
Bei vielen URLs ist die Groß- bzw. Kleinschreibung irrelevant und sie kann vom Nutzer auf verschiedene Weise eingegeben werden. Dadurch können im Google Analytics Bericht zwei verschiedene Page Views entstehen, nur weil die URL anders geschrieben wurde. Als Beispiel:
- https://www.htmlheld.de/google-analytics-filter
- https://www.htmlheld.de/Google-Analytics-Filter
Mit einem Filter für die Kleinschreibung bei der Anforderungs-URI lassen sich diese Daten vereinen.
Erstellen Sie dafür einen neuen Filter, wählen Filtertyp „Benutzerdefiniert“ und anschließend „Kleinschreibung“ und „Anforderungs-URI“. Wählen Sie anschließend die Datenansicht aus, zu der der Google Analytics Filter hinzugefügt werden soll.
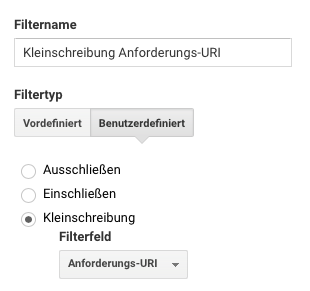
2. Kleinschreibung bei Suchanfragen
Ähnlich wie bei der Anforderungs-URI geben die meisten Menschen auch in Suchfeldern den gewünschten Begriff in unterschiedlichen Schreibweisen ein. Damit Sie hier einheitliche Daten erhalten, können Sie ebenso einen Filter mit Filtertyp „Kleinschreibung“ und dann „Suchbegriff“ erstellen.

3. Page Views von mobilen Geräten und Computern trennen
Mobiler Traffic macht heutzutage mehr als die Hälfte aller Webseitenbesuche aus. Wenn Sie den Besucherverkehr zwischen mobilen Nutzern und Computer (und/oder Tablet) aufteilen, können Sie die verschiedenen im Nuancen im Nutzerverhalten besser beurteilen.
Kopieren Sie Ihre Arbeits-Datenansicht über „Einstellungen der Datenansicht“ und anschließend „Datenansicht kopieren“. Eine können Sie „mobil“ und die andere „Desktop“ nennen.
Erstellen Sie nun zwei Filter. Für den Ersten wählen Sie „Benutzerdefiniert“, „Einschließen“, „Gerätekategorie“ und „Mobilgeräte. Dieser zeigt Ihnen nur den mobilen Traffic an. Für den Zweiten wählen Sie dann „Ausschließen“ anstatt einschließen, wodurch bei diesem Filter Besucher von Computern als auch Tablets angezeigt werden.

4. Domainnamen zu Google Analytics Bericht hinzufügen
Bei der Standardeinstellung von Google Analytics werden die besuchten Seiten anhand Ihrer URI angezeigt. Die URI ist der Teil der URL nach dem Domainnamen, also bei diesem Blogartikel etwa das „/google-analytics-filter“.
Verfügt Ihre Seite über mehrere Subdomains, die alle über die gleiche Google Analytics Property getrackt werden, kann das zu verwirrenden Daten führen. So würden etwa die Homepages der Seiten „https://www.htmlheld.de“ und „https://support.htmlheld.de“ beide als „/“ angezeigt werden.
Das gleiche Problem entsteht, wenn Sie verschiedene Websites unter derselben Property tracken, um beispielsweise Cross-Site-Tracking zu ermöglichen. Mit folgendem Filter können Sie die ganze URL anzeigen lassen.
Wählen Sie wieder „Benutzerdefiniert“ und anschließend „Erweitert“. Wählen Sie für Feld A „Hostname“ und für Feld B „Anforderungs-URI“ und tragen Sie in beide den Text „(.*)“ ein. Bei „Ausgabe in -> Konstruktor“ wählen Sie wieder „Anforderungs-URI“ und geben „$A1$B1“ ein.

5. Google Analytics Filter für bestimmte Domains
Nutzen Sie Ihren Tracking Code auf mehreren Websites, so können Sie mithilfe von Filtern eigene Datenansichten für jede Website erstellen. Als Beispiel sollen hier „www.googleanalyticsheld.de“ und „www.websiteheld.de“ dienen. Mit diesem Filter können Sie drei Datenansichten erstellen.
- Eine Datenansicht für beide Websites
- Eine Datenansicht mit Daten aus „www.googleanalyticsheld.de“
- Eine Datenansicht mit Daten aus „www.websiteheld.de“
Für die gemeinsame Datenansicht müssen Sie wieder einen benutzerdefinierten Filter erstellen, mit Filtertyp „Einschließen“ und „Hostname“. Bei Filtermuster tragen Sie die Informationen nach folgendem Muster ein:
(googleanalyticsheld|websiteheld).de
Für die anderen Filter verfahren Sie jeweils ähnlich, nur dass Sie diesmal „Einschließen“ und als Hostname entweder
- „googleanalyticsheld.de“ oder
- „websiteheld.de“ wählen
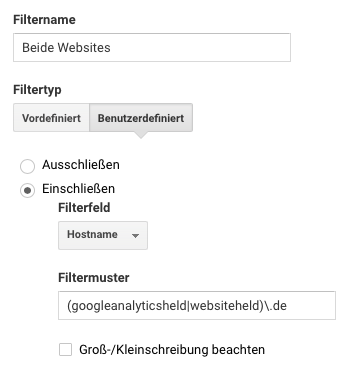
6. Kampagnen-Daten kleinschreiben
Wenn ein Unternehmen Marketingkampagnen macht, kommt es häufig vor, dass nicht nur ein und dieselbe Person dafür verantwortlich ist. Unter Umständen gibt es eine Marketingabteilung im Unternehmen und auch noch eine Agentur.
Je nachdem, wie die einzelnen Personen die Parameter für die Kampagne nennen (groß- oder kleingeschrieben) werden die Daten von Google Analytics als unterschiedliche Quellen erfasst. Das sorgt natürlich für unübersichtliche Daten.
Glücklicherweise lässt sich mit einem Google Analytics Filter Abhilfe schaffen:
Erstellen Sie einen benutzerdefinierten Filter mit „Kleinschreibung“ und „Kampagnenname“. Zusätzlich können Sie hier auch die anderen Optionen beginnend mit „Kampagne-“ auswählen, wenn Sie etwa die Kampagnenquellen oder -content auch kleinschreiben möchten.
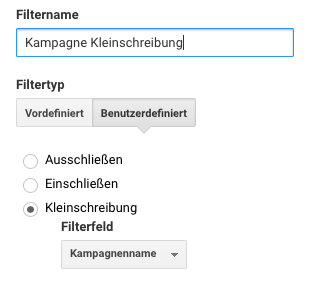
7. Suchen und Ersetzen
Der Filtertyp „Suchen und Ersetzen“ eignet sich hervorragend dafür, um Kampagnennamen noch einheitlicher zu gestalten. Schließlich unterscheidet sich nicht nur die Groß- und Kleinschreibung von Person zu Person, sondern beispielsweise auch die Schreibweise „e-mail“ und „email“.
Wählen Sie für diesen benutzerdefinierten Google Analytics Filter die „Suchen und Ersetzen“ Funktion und das Filterfeld „Kampagnennamen“. Hier tragen Sie in die Suchzeichenfolge „e-mail“ ein und in die Ersetzungszeichenfolge „email“.

Abschließende Hinweise
Mit den Google Analytics Filtern können Sie Ihre Datenansichten nach Ihren individuellen Bedürfnissen gestalten. So lassen sich jene Daten hervorheben, die wichtig sind und die weniger relevanten Daten ausblenden. Vor allem aber ist der Aspekt der Vereinheitlichung ein großer Pluspunkt der Filter.
Wichtig zu beachten ist, dass manche Filter in einer gewissen Reihenfolge angewendet werden müssen, etwa beim Kampagnennamen erst die Kleinschreibung und dann die einheitliche Schreibweise.
Gehen Sie dafür unter der Datenansicht auf „Filter“ und anschließend auf „Filterreihenfolge zuweisen“. Steht ein Filter weiter oben, wird er in der Reihenfolge vor den anderen Filtern angewendet.
Wir wünschen Ihnen viel Spaß beim Einrichten der Filter und Auswerten der Google Analytics Daten!